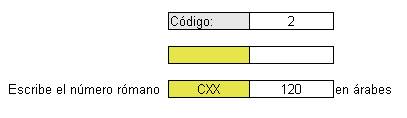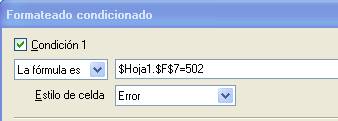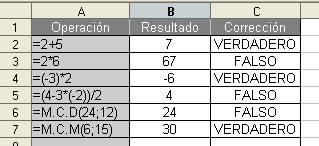Funciones de hoja de cálculoAquí nos referiremos a funciones que de alguna forma se refieren al propio funcionamiento del programa. En primer lugar vamos a introducir la función =BUSCARV() Ejemplo 1: la función BUSCARVComo aplicación presentamos un pequeño traductor de nombres de colores. Para realizarlo, escribimos en la columna B los nombres en castellano de una serie de colores y en la columna C su traducción al inglés.
La función BUSCARV nos va permitir la traducción simultánea de un idioma al otro. Para ello escribimos en la celda A1 el nombre de uno de los colores de la lista, por ejemplo el VERDE. En D1 escribimos la siguiente fórmula: =BUSCARV(A1;B1:C24;2;0) Donde:
Con lo que, en este caso, en D1 aparecerá GREEN. Para que no se vea la tabla, seleccionamos las dos columnas B y C y Botón secundario> Ocultar Podemos realizar las siguientes mejoras, como puedes ver en el modelo buscarv.ods:
Nota. Para que funcione esta última solución varias veces, hay que borrar primero cada vez el valor de la segunda celda para evitar que se interprete como una solución incorrecta del nuevo intento.
Ejemplo 2: Manejo de erroresAbre el modelo romanos.ods. En él se incluye un sencillo modelo que permite la conversión de números romanos en nuestro sistema decimal y viceversa. Para ese fin OpenOffice Calc dispone de dos fórmulas sencillas: =ROMANO() que convierte a números romanos y =ÁRABE() (¡cuidado, con acento!) que convierte a nuestro sistema decimal de origen árabe. Con estas dos funciones elaborar el modelo de conversión es trivial. Pero nos queremos centrar en el manejo de los errores. Para entender a qué nos referimos desprotege la hoja y selecciona las columnas D y G y botón secundario> Mostrar que precisamente nos mostrará las columnas E y F que habíamos ocultado.
Hemos establecido unos códigos para elegir el tipo de conversión deseada. Elige 1 para pasar de “árabes” a romanos. En la columna E se incluye la fórmula=ROMANO(D7) que no ofrece más complicación. Pero, si escribimos un número árabe demasiado grande, el resultado será de error. De la misma manera, si eliges el código 2, y escribes números romanos la función =ÁRABE(D9) funciona perfectamente para cualquier número romano pero, como es natural, da lugar a error cuando escribimos cualquier letra que no corresponde con números romanos o combinaciones incorrectas de las que sí corresponden. ¿Cómo evitamos esto? Calc incluye una función que es =TIPO.DE.ERROR(), que devuelve el número de error existente en una celda determinada. Si has provocado errores en los dos tipos de conversión verás que en las celdas de la columna F aparece el error número 502, correspondiente al error “Argumento no válido” que es lo que sucede si elegimos un número demasiado grande o una combinación inexistente de letras. Para que aparezca en blanco cuando hay un error, procedemos como sigue:
Así si el resultado en F7 (análogamente para F9) es 502, el formato aparece con Estilo Error (con color de fuente blanco).
Ejemplo 3: Funciones a la vistaAbre ahora el modelo corrector.ods. Este modelo está pensado para “poner ejercicios” de forma rápida y sencilla. En la primera columna de la Hoja 2 escribimos operaciones matemáticas con la complejidad que se desee. Una vez escritas, la Hoja calcula las soluciones y podemos ocultarlas seleccionado la columna y botón secundario> Ocultar e incluso se puede Proteger después la Hoja. Después en la Hoja1, que es la que será presentada al alumnado, escribimos en la columna A fórmulas del tipo (por ejemplo en la celda A2) =FORMULA(Hoja2.A2). Esta función de Calc muestra la fórmula que se ha incluido en otra celda, con lo que esta toma forma de enunciado de ejercicio. Dejamos la columna B para que se escriban las soluciones y en la C, mediante fórmulas del tipo=IGUAL(B2;Hoja2.A2) comparamos las respuestas con las soluciones de la Hoja 2. (Hemos añadido una función =SI(ESBLANCO()) para que sólo actúe cuando exista la respuesta). La función IGUAL devuelve mensajes Verdadero/Falso.
|