WebQuest para Educación Infantil
Para una WebQuest de Educación Infantil puede ser necesario proporcionar a los alumnos una barra de sonido para que escuchen el mismo texto que el alumnado tal vez no puede leer.
CREAR UNA WEBQUEST CON AUDIO
Para este trabajo tendremos que hacer lo siguiente:- Crear un archivo de sonido, y subirlo a Internet.
- Abrir una plantilla de GoogleSites que hemos creado para este propósito.
- Editar la plantilla, para indicar al programa cómo encontrar este archivo de sonido.
- Creamos el archivo de sonido, bien con el grabador habitual (Accesorios>Grabadora de sonido en Windows) o, si se desea un editor más potente, con Audacity.

CREAR UN ARCHIVO DE AUDIO
Audacity, es un editor de sonido, de código abierto y multiplataforma, pero sorprendentemente potente.
- Para empezar, si no tienes el programa, debes descargarlo desde la página de descargas de Audacity. Encontrarás versiones para Windows, Linux y Mac. La versión estable en la actualidad es la 1.2, aunque puedes descargar la 1.3 en fase beta. Esta última opción es sólo recomendable para usuarios avanzados.
- Si vas a guardar tus archivos de audio en formato MP3 (recomendado), tendrás que descargar también el codificador MP3 lame_enc.dll, ya que Audacity lo necesita para guardar archivos en formato MP3. Encontrarás el archivo y las instrucciones para su descarga (dependiendo de tu sistema operativo) en la siguiente página. Guárdalo en tu ordenador. Audacity te lo pedirá la primera vez que quieras guardar un archivo de audio en formato MP3.
- Grabar el audio que ponga voz al texto. Guarda un archivo de sonido por cada una de las secciones de la WebQuest: introducción, tarea, etc.

- Para empezar a grabar tu archivo de voz, haz clic sobre el botón con un punto redondo de color rojo. Verás que esa barra es como la de una grabadora convencional, con botones para grabar, reproducir, pausar, detener o avanzar y retroceder rápido.

- Para detener la grabación, haz clic en el botón correspondiente. Antes de guardar el archivo, es conveniente que lo reproduzcas para ver si responde a tus necesidades.
- Para guardar cada grabación, haz clic en Archivo>exportar como MP3
(opción recomendada, aunque puedes también exportar en otros formatos
-WAV, OGG,...). Recuerda que sí es la primera vez que exportas como MP3,
Audacity te pedirá que localices el archivo lame_enc.dll.
Si crees que vas a tener que editar el audio posteriormente, sería
conveniente guardar cada archivo de sonido como un proyecto de Audacity.
Para ello deberías abrir Archivo>Guardar proyecto como.
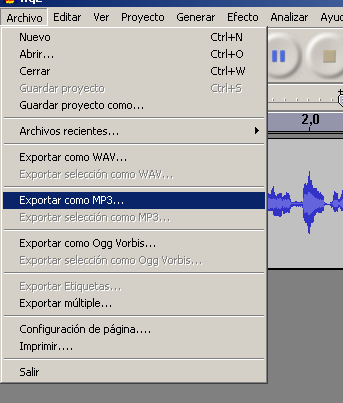
- Puedes consultar un videotutorial sobre Audacyty en Didacticatic.
Para tener este archivo disponible en Internet y asociarlo a tu Webquest puedes subirlo a cualquier espacio que permita alojar archivos. Vamos a ver como hacerlo con un servicio como DropBox, pero existen otras alternativas para subir a la Web nuestros archivos de audio, como Google docs (tienes que tener cuenta en Google) o, en el caso de que te hayas dado de alta en un servidor gratuito, subirlo a tu propio espacio web con el gestor FTP del servidor o con uno externo como Filezilla.

SUBIR UN ARCHIVO DE AUDIO
Dropbox es un servicio que te permite compartir archivos entre distintos ordenadores y mantener una copia de los mismos on-line. La versión Basic es gratuita y permite almacenar y compartir hasta 2 Gb de archivos (Hay versiones de pago que permiten desde 50 a 350 Gb). Además es multiplataforma y puedes instalarlo en Windows, Linux, Mac. También puedes instalarlo en tu teléfono móvil.
- En primer lugar descarga e instala el programa, siguiendo las instrucciones de esta página. Puedes encontrar más ayuda aquí.
- Para empezar a trabajar crea una cuenta en Dropbox.
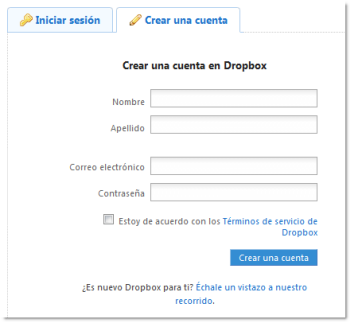
- Una vez hecho esto, ya puedes acceder a tu espacio y subir el archivo a la carpeta "Public" (nombre de la carpeta compartida).
-
Clic sobre "upload" para subir el archivo.

-
Anota la dirección del archivo ("Copy public link", desplegando la pestaña correspondiente al archivo):

Una vez hecho esto, vamos a ver como insertar nuestro archivo de audio en una plantilla de Google Sites.
- Abrimos GoogleSites. Si todavía no eres usuario, tendrás que crear una cuenta Google. Hacemos clic en crear un nuevo sitio web.
- Damos a buscar plantilla, con el nombre "WebQuest sonido", y seleccionamos esa plantilla:
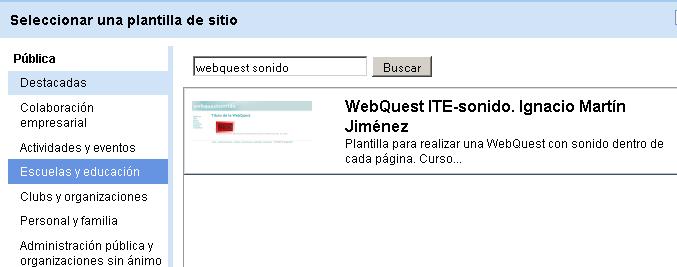
- Ponemos título, y comenzamos a modificar cada página:
- Para añadir sonido, damos al botón "html": nos muestra el código de la página:

- Observa el código, hacia la parte final (en la imagen, lo que está
sombreado de azul). Sustituimos "****archivo_de_sonido******" por la
dirección del archivo de sonido que hemos subido a DropBox (sustituye
también los asteriscos, pero no el resto del código).
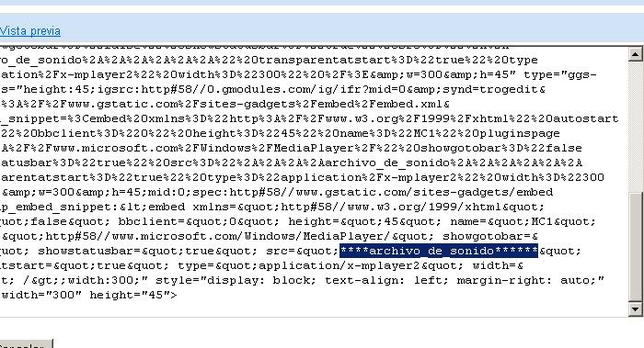
- Haz clic en "Actualizar".
- Por último, hacemos clic en "Guardar página", hasta completar cada apartado de la WebQuest.
Puedes revisar el procedimiento completo en el siguiente videotutorial.
Videotutorial Creación de WebQuest para Educación Infantil