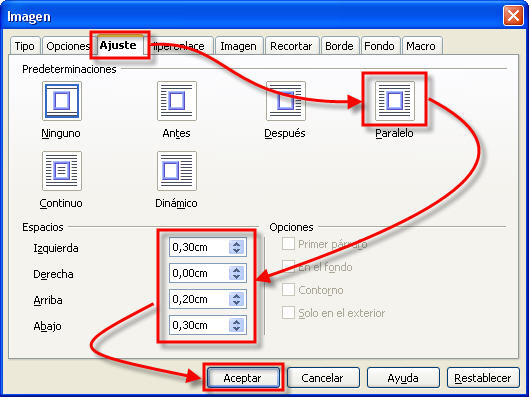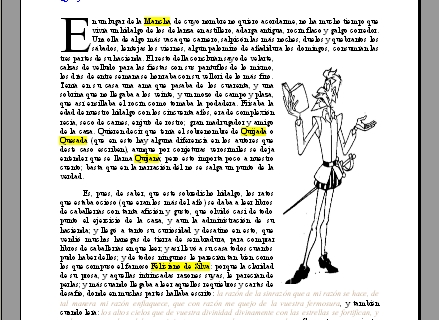Actividades
Actividad 1. Crear una sección
-
Selecciona el párrafo que te indicamos en la figura:
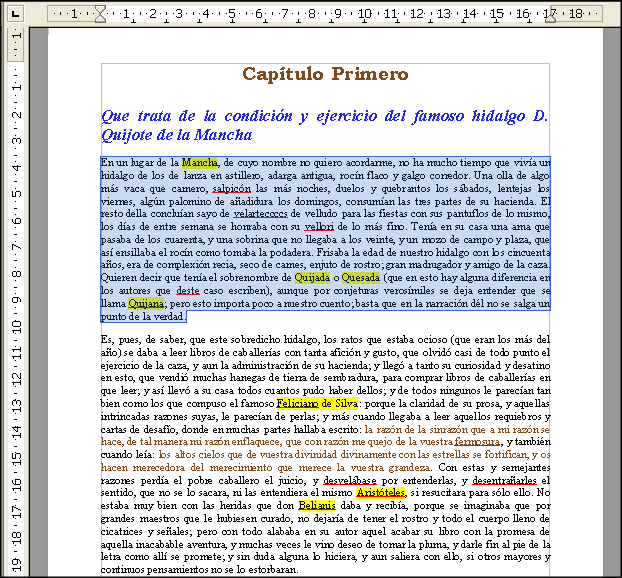
-
En la barra de menús elige Insertar - Sección... Se abrirá el cuadro
 .
.
-
Si lo deseas, en el marco
 , puedes darle un nombre o dejar el que te ofrece por defecto (Sección1):
, puedes darle un nombre o dejar el que te ofrece por defecto (Sección1):

-
Y sin necesidad de configurar ninguna cosa más, pulsa en el botón
 . Acabas de crear una sección.
. Acabas de crear una sección.
El resultado es que el texto seleccionado quedará incluido dentro de un pequeño rectángulo (que sólo será visible en la pantalla de tu ordenador, pero no cuando imprimas el documento):
Si el documento fuera de más páginas, podrías seguir creando nuevas secciones en cualquier otra parte, incluso anidar una nueva dentro de otra ya existente (aunque sería rizar el rizo) y cuando el punto de inserción estuviera dentro de ellas, en la barra de estado, Writer te iría indicando en cuál te encuentras en cada momento.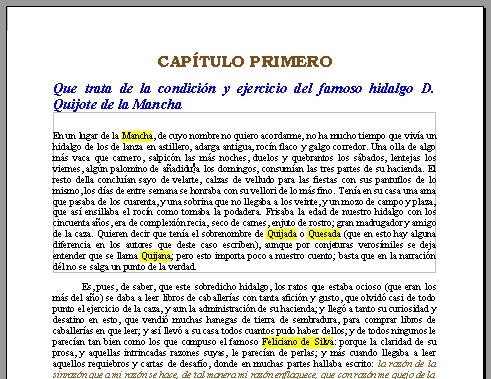
-
Prueba a poner el punto de inserción dentro y fuera de la sección que acabas de crear y
mira el indicador de la barra de estado:

-
Bien, asegúrate de que estás en la sección 1 y luego mueve los márgenes izquierdo y
derecho arrastrando los bordes en la regla horizontal. Verás como el cambio
sólo afecta a la sección actual:
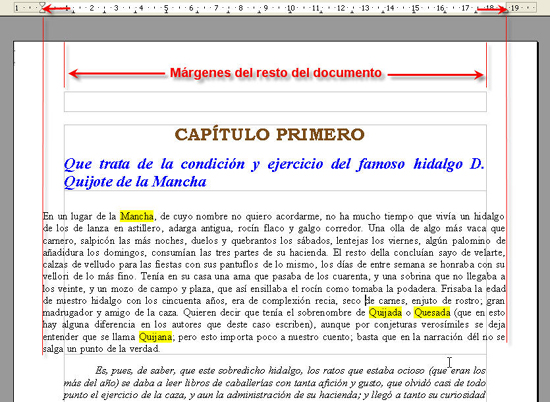
Actividad 2. Poner un encabezado de una página
-
Selecciona el comando Encabezamiento
- Predeterminado en el menú Insertar.
Writer colocará el punto de inserción en la parte superior de la página, es la zona
destinada a escribir el encabezado.
Si quieres verlo perfectamente delimitado, activa Ver - Límites del texto.
Ahora introducirás el texto para el encabezado (que, de haberlas, se colocaría automáticamente en todas las demás páginas del documento). Ten en cuenta que en los encabezados y pies de página el texto se escribe y se le aplica formato de la misma manera que se haría con cualquier texto en el resto del documento. Puedes modificar su justificación, fuente, tamaño, etcétera.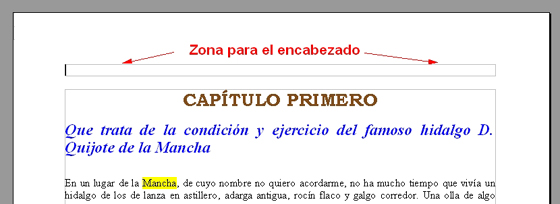
Vamos a mostrarte una curiosidad de estos elementos. - Selecciona un tipo de letra Arial, con un tamaño de 10 puntos, en negrita y escribe la palabra "PROCESADOR" (sin las comillas). Debería aparecer en el lado izquierdo del encabezado.
-
Ahora pulsa una sola vez la tecla de tabulación
 . El punto de inserción saltará hasta la mitad de la línea debido a que en la regla horizontal ya existe una marca de
tabulación centrada (¿a que no te habías fijado?). Escribe la palabra "DE".
. El punto de inserción saltará hasta la mitad de la línea debido a que en la regla horizontal ya existe una marca de
tabulación centrada (¿a que no te habías fijado?). Escribe la palabra "DE".
-
De nuevo otra pulsación en la tecla de tabulación
 para
que el punto de inserción salte hasta la siguiente marca, situada al final de
la línea: un tabulador derecho. Aquí escribe la palabra "TEXTOS".
para
que el punto de inserción salte hasta la siguiente marca, situada al final de
la línea: un tabulador derecho. Aquí escribe la palabra "TEXTOS".
Esto es así porque tanto el encabezado como el pie de página se comportan, a todos los efectos, como secciones autónomas dentro del documento. De ahí que admitan cualquier configuración y atributos de manera independiente.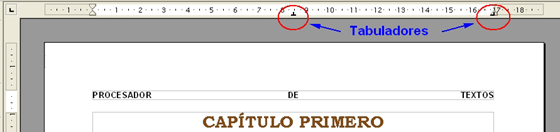

Actividad 3. Poner un pie de página
-
Selecciona el comando Pie de página - Predeterminado, en el menú Insertar.
Writer colocará el punto de inserción en la parte inferior de la página; es la zona destinada a escribir el pie de página:
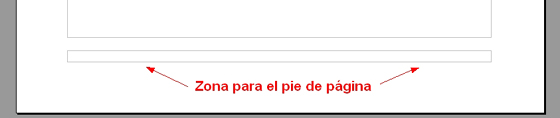
- De nuevo selecciona el tipo de letra Arial, con un tamaño de 10 puntos, en negrita y escribe las iniciales de tu nombre y apellidos, que aparecerán alineadas a la izquierda.
-
Ahora pulsa la tecla de tabulado
 para
que el punto de inserción salte hasta la siguiente marca de tabulación, situada
en el centro de la línea.
para
que el punto de inserción salte hasta la siguiente marca de tabulación, situada
en el centro de la línea.
Aquí no escribirás nada, pues haremos que sea Writer quien escriba, de manera automática, la fecha del día de hoy. Para ello recurriremos a los llamados campos del documento. -
Ejecuta el comando Campos - Fecha, del menú Insertar.
Se incorporará la fecha en el lugar donde estaba el punto de inserción:
Esto de los campos del documento los utilizarás para insertar contenidos que se refieran directamente al documento actual. Junto a otras características específicas del documento, como número de páginas, título y algún que otro dato estadístico, dispones también de los datos del autor del mismo, de la fecha y hora de creación, etcétera.
-
Ahora pulsa de nuevo la tecla de tabulación
 para
llevar el punto de inserción al final de la línea y escribe el texto "Página: " (no te olvides del espacio del final), luego
inserta el campo
para
llevar el punto de inserción al final de la línea y escribe el texto "Página: " (no te olvides del espacio del final), luego
inserta el campo  , el texto " de "
(de nuevo respeta los espacios) y, finalmente, el campo
, el texto " de "
(de nuevo respeta los espacios) y, finalmente, el campo  .
.
La ventaja de utilizar campos del documento estriba en que sus valores se actualizan de manera automática. Y si no te lo crees, te lo demostraremos en el próximo apartado, pero antes:
- Salva el documento actual cambiándole, una vez más el nombre. Llámalo Ejercicio_Módulo_06.
Actividad 4. Crear un salto de página
El secreto está en colocar en el lugar adecuado el salto de página (que es un carácter oculto). Sigue los siguientes pasos:
-
Coloca el punto de inserción en el lugar donde quieres provocar el salto; en
este caso, bien al final del penúltimo párrafo o bien al principio del
siguiente:

-
Ejecuta el comando Salto manual... del menú Insertar.
Se abrirá la ventana
 :
:

-
Selecciona la opción
 y luego haz
clic sobre el botón
y luego haz
clic sobre el botón  .
.
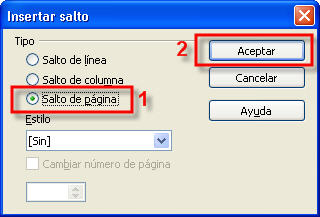
Eso es todo, tendrás dos páginas en las que te invitamos a que compruebes si el encabezado y pie de página que creaste antes están de igual forma en las dos páginas, y si el número de página se ha incrementado automáticamente en la segunda hoja.
Y ahora un pequeño truco: un modo mucho más rápido de insertar un salto de página consiste en, una vez situado el punto de inserción en el lugar adecuado, pulsar la combinación de teclas Ctrl + Intro.
¡Ah!, y si quieres eliminar un salto de página para que todo vuelva a la normalidad, lo haces de la misma forma que cualquier otro carácter de texto (a fin de cuentas no es más que un carácter oculto): descubre los caracteres ocultos, sitúate delante y pulsa la tecla Supr (o sitúate detrás y pulsa Retroceso).
Practícalo eliminando el salto de página que has colocado y dejando el documento en su estado inicial. Al menos se ve más bonito.
Actividad 5. Poner un borde y un fondo
-
Pon el punto de inserción en cualquier parte del
párrafo:

-
Ejecuta la opción Formato - Párrafo...
y selecciona la pestaña
 .
.
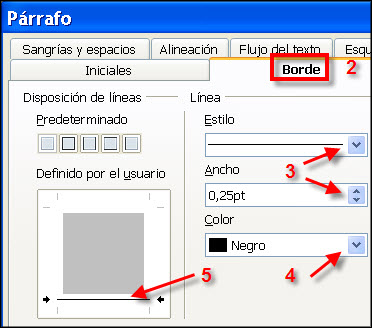
-
Elige un estilo de línea
en la lista desplegable
 y un ancho en
y un ancho en  (por
ejemplo 0,25 pt).
(por
ejemplo 0,25 pt).
-
Elige un color en la lista desplegable
 ; dejemos el negro.
; dejemos el negro.
-
Haz clic en el lado inferior del cuadrado
 . Comprueba que esta acción es también
inversa: si haces clic sobre un borde ya colocado, éste desaparece.
. Comprueba que esta acción es también
inversa: si haces clic sobre un borde ya colocado, éste desaparece.
-
Finalmente pulsa
 , et voilà!:
, et voilà!:
Si quieres realizar bordes rápidos ya prediseñados, puedes utilizar los botones
 . Pasea el puntero del ratón por
encima de ellos y averigua la misión de cada uno. Es un buen ejercicio para
descubrir cuál de ellos te permite eliminar, de un plumazo, todos los bordes
colocados.
. Pasea el puntero del ratón por
encima de ellos y averigua la misión de cada uno. Es un buen ejercicio para
descubrir cuál de ellos te permite eliminar, de un plumazo, todos los bordes
colocados.
En cuanto a la colocación de fondos, nada más fácil e intuitivo que acudir a la pestaña y elegir el color que más te guste para el fondo del
párrafo:
y elegir el color que más te guste para el fondo del
párrafo:
En este caso no colocaremos ya más colorines sobre nuestro documento, pero que sepas que existe la posibilidad para que investigues por tu cuenta.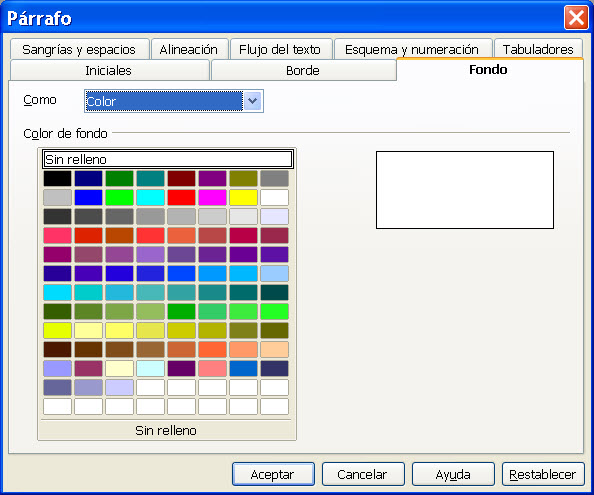
Actividad 6. Colocar una letra inicial
-
Coloca el punto de inserción en el párrafo que desees que contenga la letra inicial
(usemos el párrafo que está después del subtítulo).

-
Ahora abre el cuadro de diálogo
 . Ya sabes que puedes acceder a él
desde el menú Formato - Párrafo..., pero puedes hacerlo más rápido desde el menú contextual que aparece al hacer
clic con el botón derecho sobre el propio párrafo.
. Ya sabes que puedes acceder a él
desde el menú Formato - Párrafo..., pero puedes hacerlo más rápido desde el menú contextual que aparece al hacer
clic con el botón derecho sobre el propio párrafo.
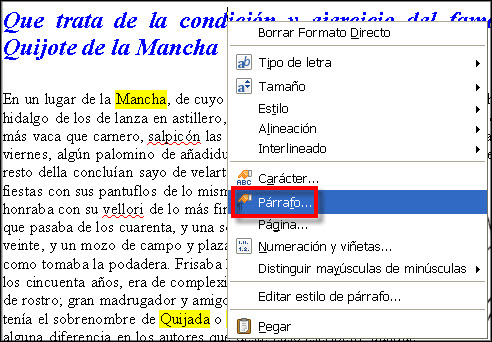
-
Una vez abierto, seleccionas la pestaña
 y marcas la opción
y marcas la opción  . En la ventana de vista preliminar ya
podrás ver el resultado de tu acción:
. En la ventana de vista preliminar ya
podrás ver el resultado de tu acción:
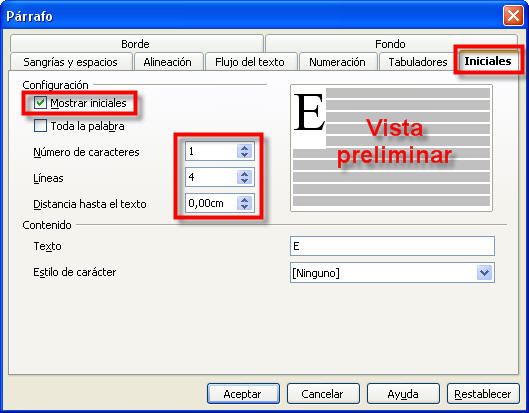
-
Pueden modificarse también otros parámetros, como el
 que quieres utilizar como iniciales, cuántas
que quieres utilizar como iniciales, cuántas  del texto deseas que ocupe la inicial (la
altura de una letra inicial no se indica aquí en puntos, sino en número de
líneas de texto) o la
del texto deseas que ocupe la inicial (la
altura de una letra inicial no se indica aquí en puntos, sino en número de
líneas de texto) o la  para señalar la separación con el resto de las
líneas del párrafo.
para señalar la separación con el resto de las
líneas del párrafo.
Estéticamente es recomendable un valor entre dos y cuatro filas para la altura y la distancia hasta el texto dependerá de las letras correspondientes y de la frase escrita. No es lo mismo una "I" que una "M", o si es una letra que forma parte o no de una palabra; así que es mejor que realices varias pruebas hasta que encuentres un aspecto óptimo que te satisfaga. -
Finalmente haces clic en el botón
 y verás
el resultado:
y verás
el resultado:
Sería un buen momento para que comprobases si el botón
 sigue
en buena forma. Evitemos riesgos.
sigue
en buena forma. Evitemos riesgos.
Actividad 7. Insertar una imagen
-
Coloca el punto de inserción al final del párrafo al que
acabas de ponerle una letra inicial. Le llamaremos a éste el primer párrafo,
pues aunque técnicamente sabemos que no es así (sería el tercer párrafo,
después del título y el subtítulo), tipográficamente es más apropiado. Así
pues, a partir de ahora (¡... y sin que nadie se entere...!), nuestro documento tendrá un encabezado, un título, un
subtítulo, dos párrafos y un pie de página; para que nos entendamos.

-
Para el caso de
las imágenes, Writer proporciona un
submenú dentro del menú Insertar - Imagen con dos opciones:
 , para usar imágenes que ya tienes que tener
guardadas en algún sitio, y
, para usar imágenes que ya tienes que tener
guardadas en algún sitio, y  , que
te permite escanear en el momento cualquier fotografía o documento.
, que
te permite escanear en el momento cualquier fotografía o documento.
Ahora mismo te explicaremos cómo usar la opción . Nosotros te facilitamos algunas imágenes
relacionadas con la temática del documento (a través del enlace Recursos; descárgalas y guárdalas en alguna carpeta de tu
ordenador), pero también puedes acudir a Internet y buscar y descargar las imágenes que prefieras.
. Nosotros te facilitamos algunas imágenes
relacionadas con la temática del documento (a través del enlace Recursos; descárgalas y guárdalas en alguna carpeta de tu
ordenador), pero también puedes acudir a Internet y buscar y descargar las imágenes que prefieras.
-
Así pues, selecciona la opción
 para acceder al cuadro de diálogo
para acceder al cuadro de diálogo  .
.
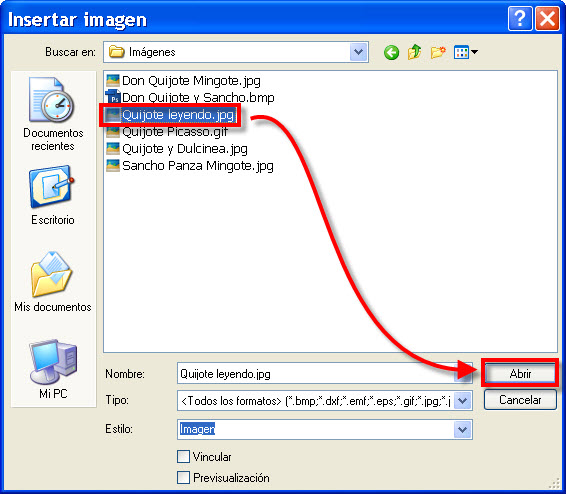
-
. Localiza las imágenes descargadas, y selecciona, por ejemplo, el fichero Quijote leyendo.jpg. Pulsa
sobre el botón
 , para incorporar la imagen.
, para incorporar la imagen.
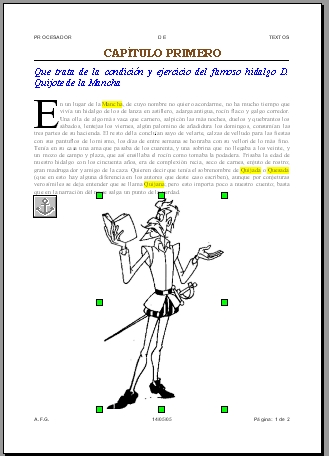
Actividad 8. Modificar el tamaño de la imagen
Utiliza, entonces, los estiradores y busca un tamaño adecuado que te guste.
Actividad 9. Mover una imagen
Selecciona la imagen y llévala hasta, por ejemplo, el extremo derecho del documento y desplázala hacia arriba; verás como las líneas del texto le van abriendo paso para no ser tapadas por el gráfico, que las mantiene separadas por arriba y por abajo.
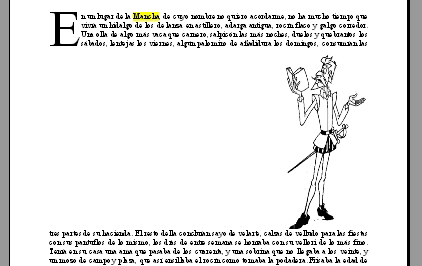
Actividad 10. Ajustar el texto a la imagen
-
Haz doble clic en la imagen para abrir el cuadro
de diálogo
 . Desde aquí tendrás acceso a la mayor
parte de posibilidades de configuración y modificación de cualquier imagen o
gráfico que estés manejando.
. Desde aquí tendrás acceso a la mayor
parte de posibilidades de configuración y modificación de cualquier imagen o
gráfico que estés manejando.
-
Selecciona la pestaña
 y podrás elegir cómo quieres que se integre el
gráfico en el texto de tu documento. Por defecto está en la opción
y podrás elegir cómo quieres que se integre el
gráfico en el texto de tu documento. Por defecto está en la opción  , lo
que hace que el texto se ubique por encima y por debajo de la imagen, pero te
proponemos usar un ajuste
, lo
que hace que el texto se ubique por encima y por debajo de la imagen, pero te
proponemos usar un ajuste  que hará que el texto se estreche sobre el
gráfico, acomodándose a su contorno.
que hará que el texto se estreche sobre el
gráfico, acomodándose a su contorno.
Deberías ver algo parecido a: