Diseño de Presentaciones en la Enseñanza (OpenOffice)
Módulo 3: Diapositivas de tabla
Tamaño y posición de la tabla
Tras insertar nuestra tabla comprobamos que automáticamente se coloca centrada debajo del título y con unas dimensiones estándares que establece la plantilla. Como es lógico, esta tabla y sus celdas tendrán mayor o menor tamaño en función del número de filas y columnas que hayamos indicado.
En nuestro caso, con 7 filas y cuatro columnas queda centrada horizontalmente pero no así verticalmente. Ahora podemos nosotros modificar el tamaño de la misma utilizando para ello los puntos de control que aparecen en las esquinas de la tabla y en el centro de sus cuatro lados. Sólo tenemos que colocar el puntero del ratón sobre cualquiera de ellos y arrastrar.
Si lo que queremos es cambiar la posición de la tabla colocamos el puntero sobre la línea del borde y cuando se transforme en cursor de movimiento (cuatro flechas) arrastramos para llevar la tabla a una nueva posición.
También podemos modificar el tamaño y la posición de la tabla de manera numérica y con total precisión utilizando para ello el cuadro de diálogo Posición y tamaño que se abre si seleccionamos la tabla y ejecutamos el comando Formato>Posición y tamaño o simplemente pulsando la tecla F4. Dentro de este cuadro que aparece en la figura 7.15 podemos establecer la posición de la esquina superior izquierda de la tabla en las casillas Posición X y Posición Y así como el tamaño en las casillas Anchura y Altura.
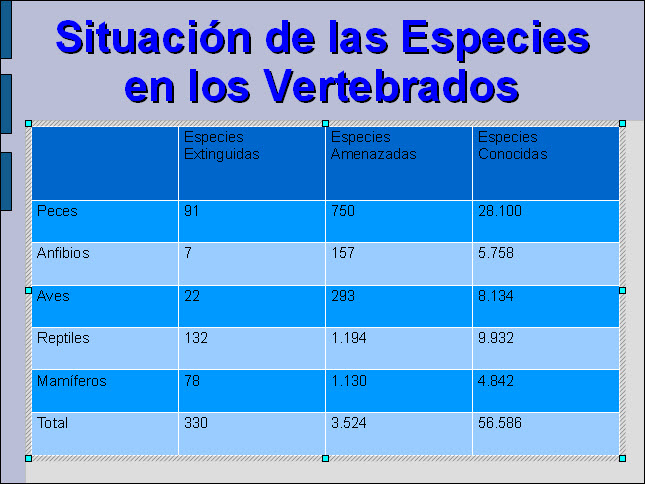
Figura 7.15. Cambio de tamaño y posición de la tabla.
En la animación 7.2 podemos ver cómo se realizan los cambios de tamaño y posición de una tabla dentro de la diapositiva.
