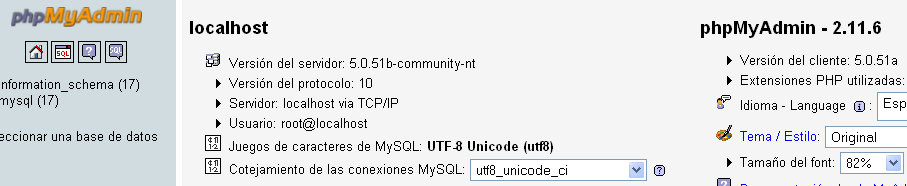Joomla! La web en entornos educativos
Módulo 2: Instalar Joomla! en un servidor local
Instalación de un servidor local en Windows: WAMP
|
Alternativa: Utilización de un servidor web portable, con Joomla! instalado. |
|
|
Es interesante poder disponer de una instalación de Joomla! portable, dispuesta para llevarla en una memoria USB. Es posible que no necesites realizar todo el proceso de instalación que se detalla en este apartado y en los apartados referentes a la creación de la base de datos y del usuario MySQL, y al de la instalación web de Joomla! Aun así, es conveniente que conozcas con una lectura qué es lo que se tiene que hacer para conseguir tener Joomla! operativo en local en una plataforma Windows XP o Vista. |
|
| Joomla! portable para Windows |
|
Si quieres tener instalado Joomla! en local, iniciamos el proceso instalando en primer lugar la aplicación WampServer.
|
Observación: Localización del archivo de instalación. |
|
La versión de la que se detalla la instalación y gestión es la WampServer2.0, y el archivo de instalación está localizado en Recursos.
Nombre del archivo: WampServer2.0c.exe
Página oficial del proyecto: http://www.wampserver.com/ |
Haciendo “doble clic” sobre el archivo se inicia la instalación, siguiendo las indicaciones que encontramos en diferentes pantallas y tomando las decisiones oportunas.
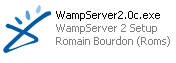
La instalación en Windows XP y en Windows Vista es equivalente. Lo primero que nos pregunta la instalación es si tenemos desinstalada la versión anterior, paso necesario para continuar.
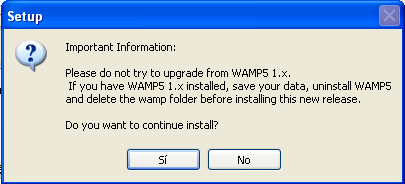
Pueden aparecer ventanas de “Advertencia de seguridad” o de “Indicación de bloqueo” por el sistema operativo.
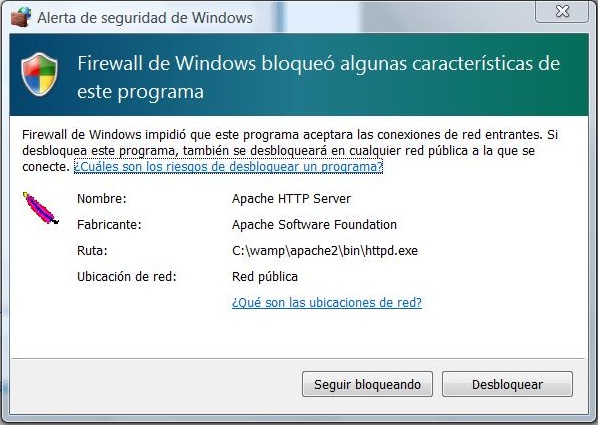
Está claro que en estos casos debemos permitir que continúe la instalación o que se desbloqueen los servicios.
1 Aceptamos la bienvenida al programa de instalación de WampServer2.
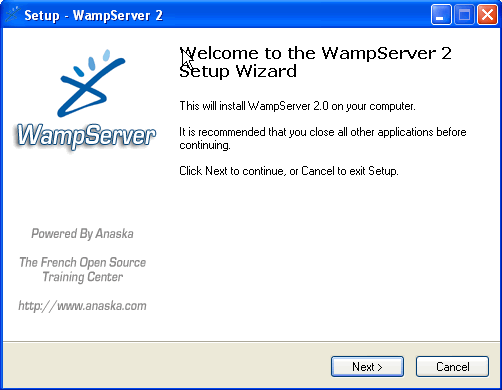
2 Después de leer la información de la licencia de uso, avanzamos hacia la siguiente pantalla.
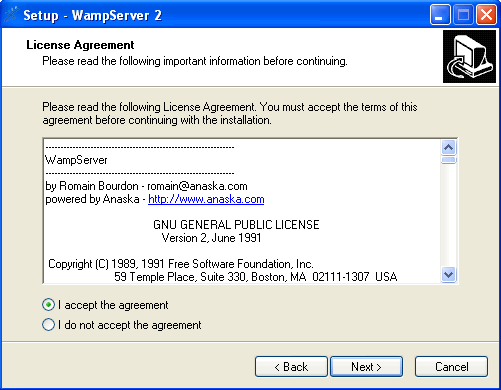
3 Seleccionamos la carpeta donde se instalarán todos los componentes del paquete de instalación. Dejamos la que viene por defecto.
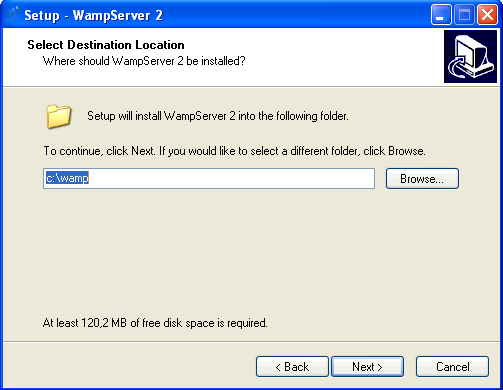
4 Decidimos si queremos tener iconos de acceso rápido o en el escritorio.
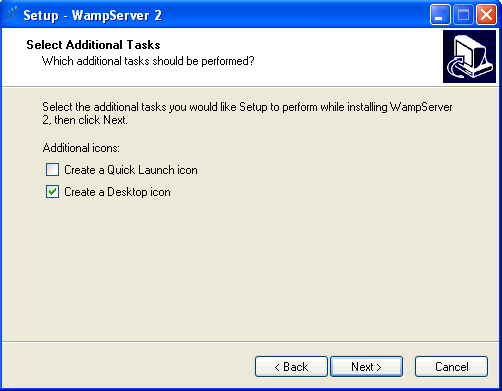
5 Nos resume las decisiones y decidimos que empiece la instalación, “Install”.
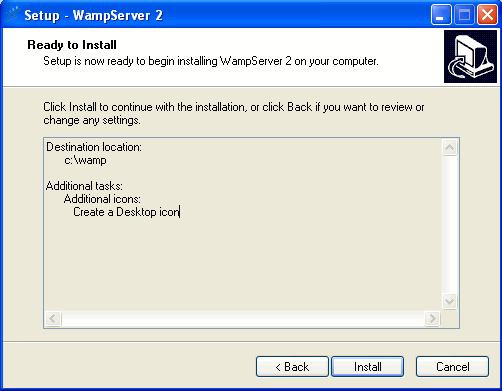
6 Esperamos unos instantes...
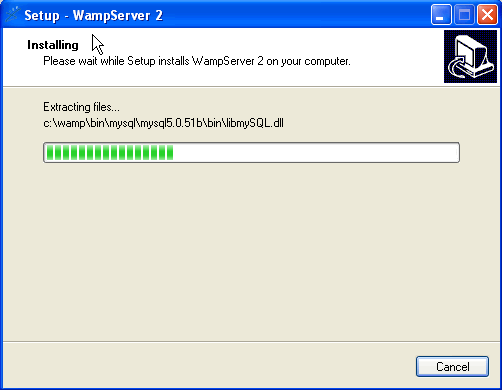
7 Seleccionamos el navegador predeterminado. Podemos dejarlo como está.
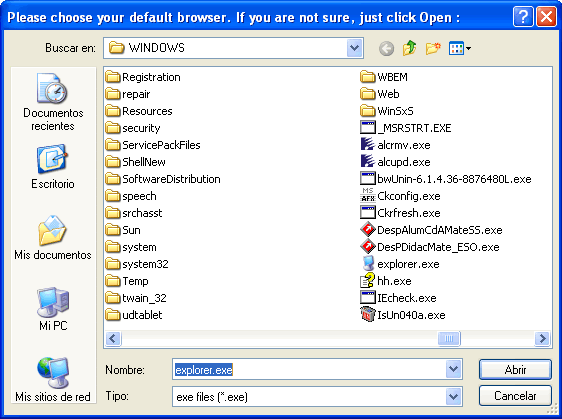
8 Podemos dejar por defecto este servidor SMTP, el que utilizará PHP para enviar mensajes de correo. WampServer no incluye la instalación de un servidor de correo, en caso de que dispusiéramos de uno instalado introducimos una cuenta de correo que utilizará PHP para enviar mensajes. En este caso una ficticia.
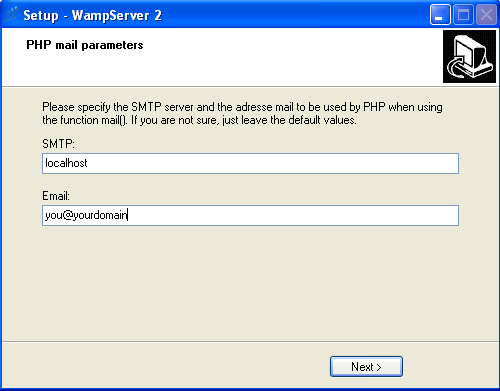
9 Y ya tenemos instalado lo que necesitamos, WampServer2. Completado el proceso de instalación aceptamos la finalización, y seleccionamos que se ejecute WampServer2.
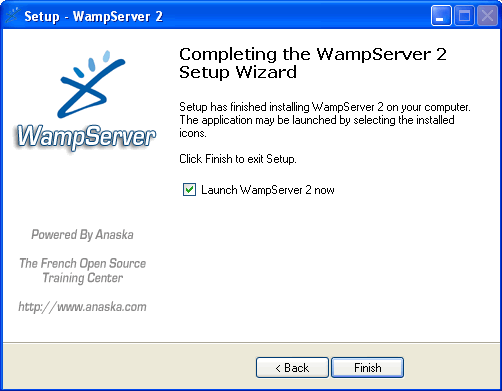
10 Podemos encontrar un mensaje del sistema operativo. Desbloqueamos el servidor Apache para que sea ejecutado en Windows.

11 Si abrimos nuestro navegador preferido, y escribimos la URL
http://localhost o http://127.0.0.1
veremos la página que sirve por defecto la instalación de WampServer2.
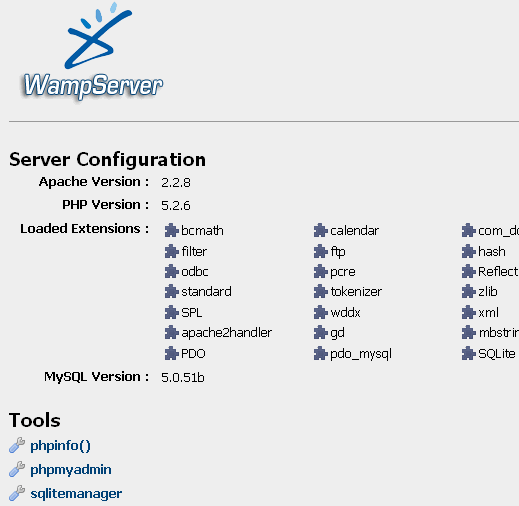
12 Accedemos a phpMyAdmin escribiendo en el navegador la URL
http://localhost/phpmyadmin/ o http://127.0.0.1/phpmyadmin/
¡Ojo!, la escritura, con la instalación que hemos realizado, debe ser exactamente así, en minúsculas.
PhpMyAdmin tiene inicialmente sólo creado un usuario, el usuario “root”, sin contraseña asignada. Esto supone una cierta vulnerabilidad si nuestro servidor estuviese disponible en una red. No es el caso, y no nos preocuparemos por este tema hasta que sea necesario. Aunque encontraremos probablemente el correspondiente aviso al entrar por primera vez a gestionar phpMyAdmin.