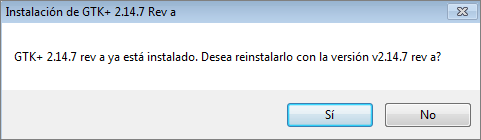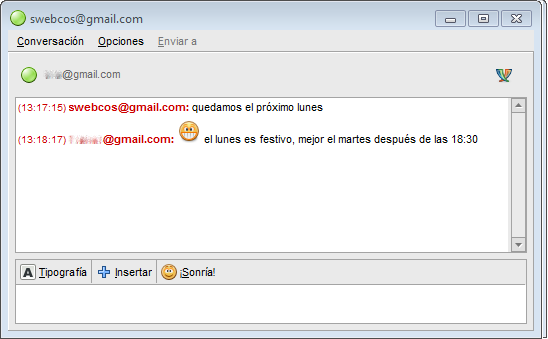Pidgin: Mensajería multiprotocolo
Instalación en Windows
Pidgin necesita tener instalado GTK+ v2.14.7 previamente, aunque si no lo tienes no te preocupes porque desde la propia página de descarga te posibilitan una instalación completa del programa e instalador. Igualmente Pidgin también proporciona una instalación reducida del programa para aquellos que ya tiene instalado el GTK+. Para comprobar la existencia de nuevas versiones puedes visitar el sitio http://pidgin.im/download/windows/ donde encontrarás las últimas versiones para Windows o las diversas distribuciones de Linux.
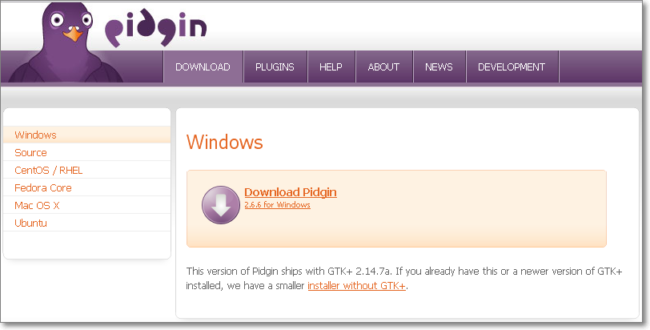
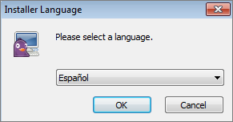 Al
iniciar el instalador lo primero que preguntará es el lenguaje que
debe utilizar, ofreciendo por defecto el español.
Al
iniciar el instalador lo primero que preguntará es el lenguaje que
debe utilizar, ofreciendo por defecto el español.
A continuación se lanza el asistente automático que te pedirá la personalización de componentes y ubicación del programa.
Si
no tenías muy claro que era eso del GTK+ y has optado por probar con
la instalación del programa completo verás que, si detecta la
existencia de alguna versión previa, te lo notificará, avisándote
que la ausencia de una versión actualizada hará que el programa
no puede funcionar.

|
|
Hay que hacer la salvedad de que, aunque el mensaje menciona una versión antigua, se refiere a una instalada previamente, incluso aunque se trate de una versión posterior de desarrollo.
Finalizada la instalación, nos aparece un mensaje de que se ha completado dicho proceso y una nueva ventana solicitándonos nuevas cuentas.
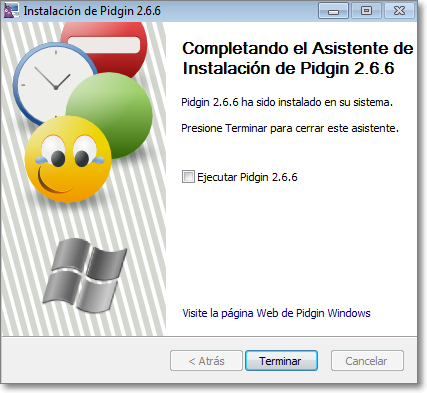
Tras introducir las nuevas cuentas podremos empezar a utilizarlo normalmente.

En el momento de redactar esta documentación la versión de GTK+ necesaria para instalar Pidgin es la misma que es necesaria instalar para usar la última versión de Gimp, pero en versiones anteriores se ha dado un problema de compatibilidad al que encontramos una solución que te comentamos por si te sucediera.
El instalador de Pidgin identificará la versión instalada de GTK+ como anterior y exigirá desinstalarla para que pueda funcionar el programa de mensajería pero si lo hacemos así dejará de funcionar GIMP. La solución que hemos encontrado y que permite utilizar ambos programas es la siguiente:
- Realiza la instalación del paquete completo de Pidgin, pero contesta que no deseas actualizar GTK+.
- Cuando finalices comprobarás que el mensaje que apareció avisando de que no funcionaría el programa es totalmente cierto.
- Localiza en la carpeta C:\Archivos de programa\Archivos comunes\GTK\2.0\bin el archivo zlib1.dll
- Haz una copia de este archivo en la misma carpeta (pulsa Ctrl. mientras lo arrastras y suéltalo sobre la misma carpeta)
- Cambia el nombre Copia de zlib1.dll que habrá adoptado automáticamente por zlib-1.dll
- Arranca Pidgin y... si todo ha ido bien debería funcionar mientras que tu Gimp sigue también corriendo perfectamente.
Si no te funcionara el procedimiento descrito siempre podrás optar por probar el programa y luego reinstalar las versiones necesarias para que funcione Gimp o consultar en la web para comprobar si se ha actualizado la versión de Pidgin y ya utiliza las mismas bibliotecas. Si no sabes de qué se habla cuando nos referimos a Gimp... no te preocupes porque parece que no tienes ningún problema por esta parte y no afectará para nada a tu configuración de Windows.
Pidgin en marcha
Bien sea porque lo has instalado en Windows o porque ya disponías del mismo en Linux lo primero es recordar que Pidgin es un programa de mensajería multiprotocolo. Pidgin: es capaz de comunicarse con usuarios de las principales plataformas: ICQ, Jabber, Windows MSN, Yahoo!, Google Talk,....
La primera vez, la pantalla de entrada al programa es la solicitud de añadir cuentas de mensajería, por lo que deberemos disponer de alta en alguno de los protocolos soportados.
Con los datos de configuración necesarios, que se reducen en todos los casos a un nombre de usuario y una contraseña podemos iniciar la conexión al servidor pertinente con una simple pulsación sobre.
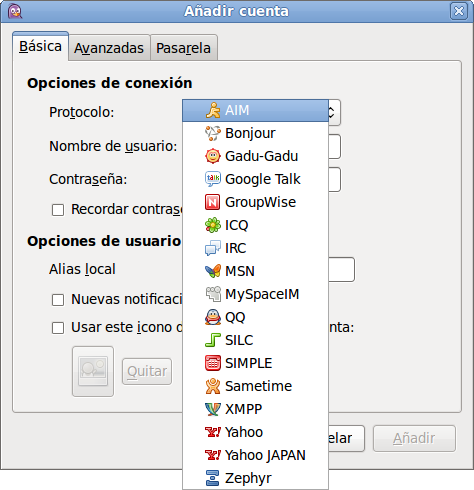
Si disponemos de cuenta en un único servicio de mensajería y no tenemos contactos que utilicen otros servicios diferentes no sería especialmente recomendable utilizar Pidgin, ya que es muy probable que perdamos algunas de las prestaciones específicas de las que disfrutan los usuarios de ese protocolo cuando usan el programa cliente específico. Sin embargo, si tenemos contactos que utilizan diferentes protocolos y no queremos descargar cada uno de los clientes necesarios, es cuando podemos sacarle todo el partido a este programa.
Nos daremos de alta en cada uno de los servicios para disponer de una cuenta de acceso a cada uno de los que nos interese.
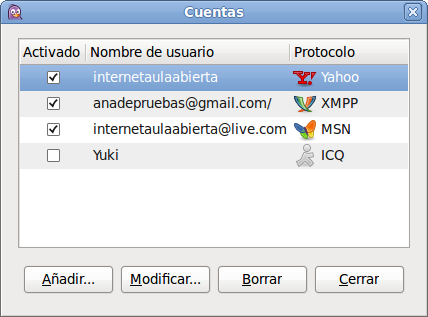
Como consecuencia de la situación anterior podemos ver el informe de contactos conectados y desconectados de los diversos protocolos. La lista de amigos se abre automáticamente al conectar con cualquiera de las cuentas que tenemos configuradas. Para añadir a un amigo utilizaremos la opción de menú Amigos > Añadir un amigo.
Desde el menú Herramientas > Ausente podremos establecer las variaciones de estado manteniendo la conexión al servidor.
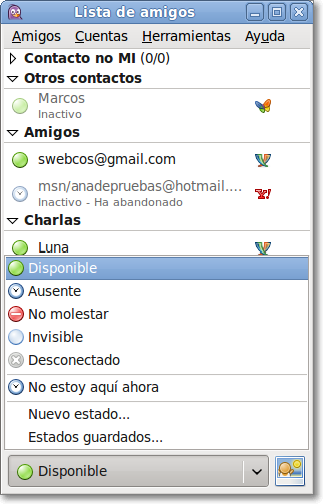
Cuando alguien pretende incluirnos en su lista de amigos aparece un mensaje solicitando nuestra autorización. Si la otorgamos aparecerá igualmente un mensaje indicando que hemos sido incluidos en la lista de amigos y que esa persona podrá saber cuándo estamos en línea para comunicarse con nosotros.
Por último podemos ver una captura en la que aparecen las opciones sobre cuenta (botón derecho del ratón) y una charla activa con uno de los contactos
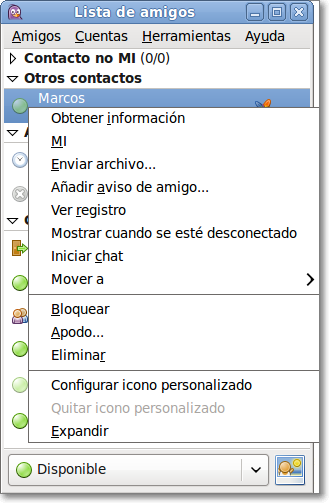
|
|
Da de alta una cuenta en, al menos, dos protocolos de mensajería instantánea y localiza algunos contactos.
Instala y ejecuta Pidgin:
- Crea las cuentas necesarias en Pidgin para poder utilizarlo como central de mensajería instantánea,
- Añade los contactos a la lista de amigos
- Realizar alguna charla